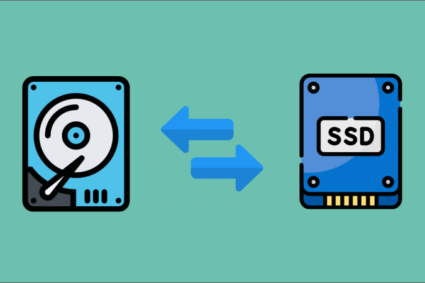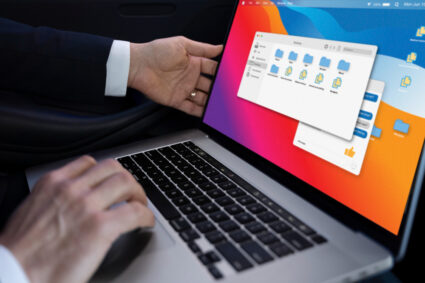Introduction
Got files scattered across Google Drive, Dropbox, OneDrive, and iCloud? Welcome to the modern data jungle! But here’s the good news: you don’t have to download and upload files manually anymore. With the right tool, transferring data from one cloud to another can be as simple as copy and paste. That’s where MultCloud steps in. In this guide, we’ll walk you through everything you need to know to make cloud-to-cloud transfer a breeze.
What Is Cloud-to-Cloud Data Transfer?
Cloud-to-cloud data transfer means moving files from one cloud storage service to another without needing to download them to your device first. With so many people using multiple cloud services, it’s become a must-have solution for businesses, students, and even everyday users.
Common Use Cases
- Migrating data from a work account to a personal account
- Backing up files from one cloud to another
- Syncing data across platforms for collaboration, e.g. syncing Google Drive and Dropbox
- Freeing up space on a specific cloud service
Introducing MultCloud
MultCloud is a web-based tool that lets you connect multiple cloud storage services and manage them from one dashboard. You can move, sync, or back up files between different cloud platforms easily and securely—no installation required.
Key Features of MultCloud
- Cloud-to-Cloud Transfer
- Cloud Sync
- Cloud Backup
- Scheduled Transfers
- File Filtering
- Email Notifications
Supported Cloud Services
MultCloud supports more than 30 cloud services, including:
- Google Drive
- Dropbox
- OneDrive
- iCloud Drive
- MEGA
- Box
- FTP/SFTP
- pCloud
- SharePoint
- Amazon S3
- Wasabi
- And more…
Step-by-Step Guide: How to Transfer Data Using MultCloud?
Ready to get started? Here’s your step-by-step walkthrough:
Step 1: Sign Up for a Free MultCloud Account
Head over to MultCloud.com, and register for a free account. You can sign up with your email or use a Google/Facebook login for convenience.

Step 2: Add Your Cloud Drives
Once logged in, click “Add Cloud” on the left menu. Choose your cloud service (e.g., Google Drive), and authorize MultCloud to access it. Repeat this for the destination cloud service.

Step 3: Start a Cloud Transfer Task
Click on “Cloud Transfer” in the sidebar. Select the source drive (where your data currently lives) and the destination drive (where you want the data to go).

Step 4: Customize Transfer Settings
Click “Options” to tweak your transfer settings:
- Email notification when the task is complete
- Overwrite files if needed
- Filter files by type (e.g., skip .mp4 files)
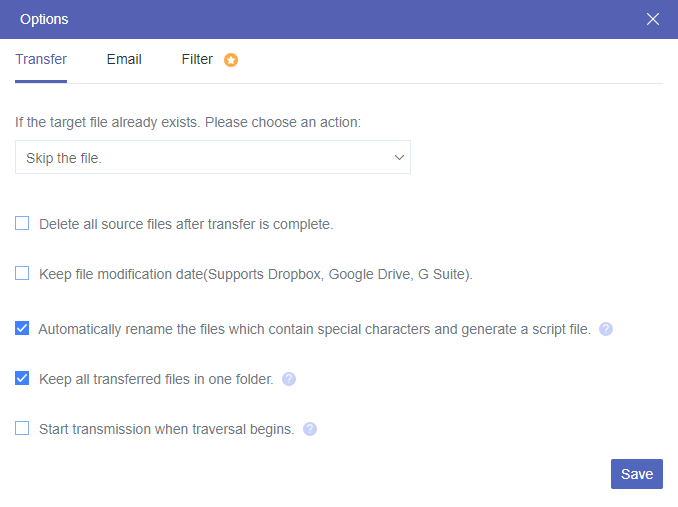
Step 5: Monitor and Manage the Transfer
Once you click “Transfer Now”, MultCloud starts the job. You can monitor progress in real-time, pause or cancel the task, and even run it in the background.

Benefits of Using MultCloud
- Seamless Transfers: You don’t need to be tech-savvy. The interface is super user-friendly, and you can literally transfer files with just a few clicks.
- Time and Cost Efficiency: Instead of downloading gigabytes of data and re-uploading them, let MultCloud handle the heavy lifting. It saves both time and bandwidth.
- Automation Capabilities: Want your Google Drive files to sync with Dropbox every night? You can set it and forget it with scheduled transfers.
Advanced Features You Shouldn’t Miss
Scheduled Transfers
Set your cloud-to-cloud transfers to run daily, weekly, or monthly. Ideal for automated backups or syncing files between workspaces.
Filtered Transfers
Don’t want to move everything? Use filters to transfer only specific types of files like PDFs, Word documents, or exclude large video files.
Team and Business Use
MultCloud also supports team account transfers, perfect for businesses migrating shared drives or working collaboratively across departments.
Security: Is MultCloud Safe?
Data Encryption
MultCloud uses 256-bit AES encryption during data transfers, the same level of protection used by banks and government agencies.
OAuth Authorization
Rather than storing your cloud passwords, MultCloud uses OAuth authorization, ensuring that your login credentials are never exposed.
Common Issues and How to Fix Them
- Transfer Failed? Check your cloud service’s API limits or try re-authenticating.
- Missing Files? Ensure filters aren’t excluding those file types.
- Slow Speed? Premium plans allow faster transfer speeds if you’re handling massive data sets.
Conclusion
Transferring files from cloud to cloud doesn’t have to be a time-consuming mess. With MultCloud, it’s like having a digital butler that handles your file chores while you relax. From seamless transfers to powerful automation, it’s got everything you need to manage your cloud data like a pro. So go ahead, connect your clouds, and let MultCloud do the heavy lifting.